
How to download and install Google Chrome on Mac OS. I'm using a MacBook Pro 16 here.
If you want to install Chrome on multiple computers (like in an office), you’ll need to download Chrome offline installer. The standalone installer has all the necessary installation files to install Chrome offline on any number of supported devices. Unfortunately, Google doesn’t make it easy to download Chrome offline installer. Even though it is available on the official Google website, but still it’s difficult to find them by simply navigating.
Therefore, today I am going to provide you links to directly download Chrome offline installer for Windows, Mac OS X, and Linux.
Note: All of these links will download the latest version of Chrome offline installer at the time of downloading. Just click on the blue Download Chrome button, and the latest version will be automatically downloaded.
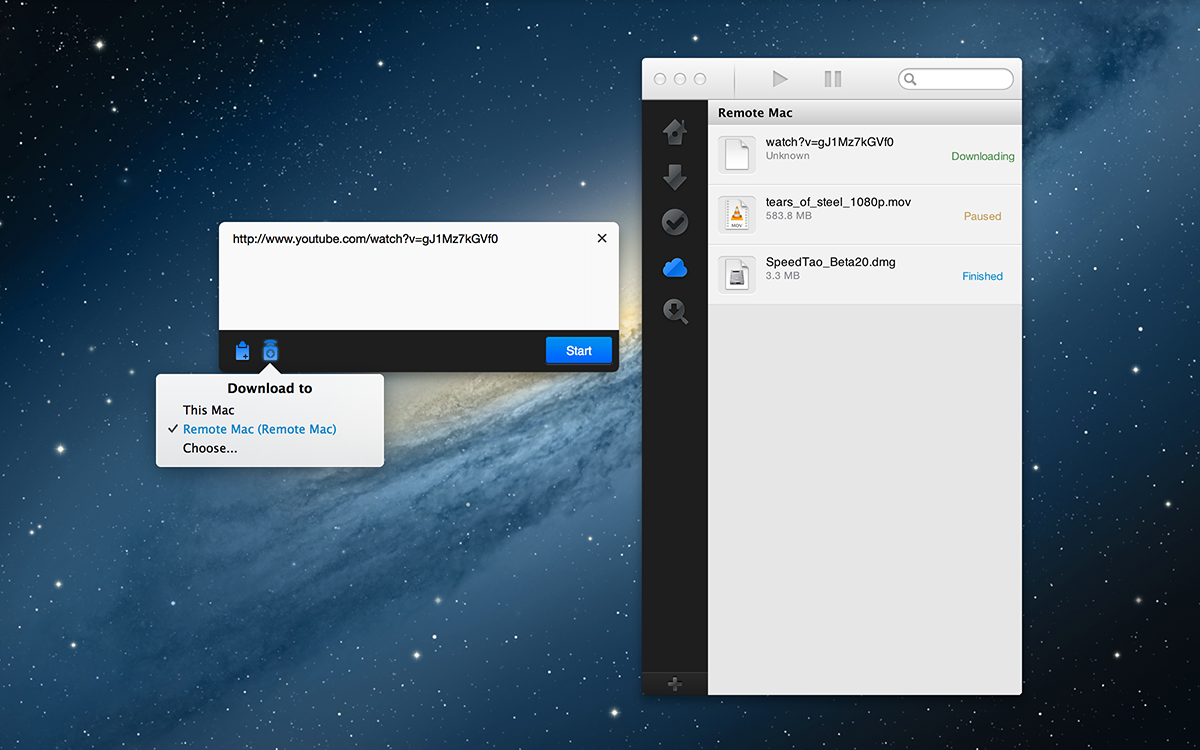
Download Chrome offline installer for Windows
Single user
The below download links will let you install Chrome offline for a single user on a PC.
All users
The below downloads links will install Chrome for all the users on a PC. If your PC only has one user account, then Chrome will give an installation error.
Download Chrome offline installer for Mac OS X
As Google dropped support for Mac OS X 32-bit version, you can only get the 64-bit version of Chrome offline installer for Mac. Below is the link:
Download Chrome offline installer for Linux
The below-mentioned link will let you download offline Chrome installer for Debian, Ubuntu, Fedora and OpenSUSE packages.
For other Linux distributions, you’ll have to get official Chromium package. Below is the link:
Conclusion
All the above links will let you download Chrome standalone installer from the official Google website. Do keep in mind that these links will download Chrome in your PC’s default language. You might have to change the language in Chrome if you’ll install it in a different PC that has a different language.
So you are unhappy because the Google Chrome web browser won’t open or launch. This article explains how you can troubleshoot when Google Chrome won’t open after successfully installing on your Mac. More specifically the problem is that Google Chrome seems to be unresponsive and won’t start at all when trying to open the Chrome App. Do not worry, you are not alone. It seems that many macOS users are having this problem. Here is what to do:
See also: “App Is Damaged and Can’t Be Opened. You Should Move It To The Trash”
How to fix when Chrome won’t open
1-It is possible that Chrome is already running. You may want to check if Chrome is already open. Here is how you can check this:
- Press the Option, Command, and Esc (Escape) keys together or you can click Force Quit from the Apple menu (upper-left corner of your screen).
- Do you see Google Chrome there in the list
- If you do, select it and then click Force Quit, and try re-opening Chrome. if you do not see Google Chrome in the Force Quit window, then see the step below.
2-Restart your Mac. (see also: How To Use Spotlight On Your Mac)
3-If you do not see Google Chrome in the Force Quit menu (see tip#1), follow the steps below:
- Go to the Finder of your Mac.
- From the “Go” menu select “Go to Folder”
- Enter this:
- ~/Library/Application Support
- And click Go
- This will open a folder
- Find the ‘Google’ named folder
- Right click the folder and click Get Info
- Click Sharing & Permissions to open the section
- Click to Lock icon (bottom right corner) to unlock it. You need to be an admin and then enter your password.
- Find the user who is having the Chrome opening problem and click its Privilege
- Change Privilege from ‘Read Only’ to ‘Read & Write’.
- Now click the Settings icon and select ‘Apply to enclosed items..’
- Click Ok and try restarting the Chrome app.
4– If nothing helps you, you may want to try removing Google Chrome and then downloading and reinstalling. It is possible that your Google Chrome browser files may be corrupted and that is why it is now working. To uninstall Chrome, open Finder and click Applications. Then drag Google Chrome to the Trash. And then like the step number #3, select Finder and, from the Menu bar, click Go and then Go to Folder and enter ~/Library/Application Support/Google/Chrome and click Go. A new window will open. Select all the folders, and drag them to the Trash. This completely removes Google Chrome. Now you can go head and download and install again.
How Do I Download Chrome To My Mac
See also: How To Use Terminal On Your Mac