So, I chose to sync my Downloads folder by storing it in Documents folder because had I put it in iCloud-synced Desktop folder, the Downloads folder would be visible on my Desktop. The Downloads folder is protected by macOS from changes (such as a rename on Finder), but. Jan 26, 2013 This is a strange way to design a cloud system; 'Sharing done wrong,' as a piece by Macworld's Dan Moren put it. But while you can't tweak iCloud to become a program-independent, collaboration.
iCloud Drive is a space saver and handy tool to keep storage on your MacBook optimised. It automatically manages space without removing the files and folders, so you can still access them seamlessly without having to download them manually first. While moving Desktop and Document folders is a breeze, other system related folders – like Downloads – are met with an error message.
If you are just moving any folder you created, simply drag and drop, remove the original and create an alias to the new one in the original location. This guide is mostly relevant for system folders that other programs may rely on.
For example, I like to keep my temporary files in the Downloads folder which has the habit of growing to quite a large size. Keeping it on iCloud Drive, which just doubled my storage to 2TB for the same cost makes sense and is a handy way to free up space. Here’s a quick guide on how to move it:
- Simply drag and drop your downloads folder to iCloud drive, which will upload the files in the background so you can get on with things
- Trying to remove the Downloads folder to replace it with an alias (link) to the new location results in an error message, so here’s the workaround:
- Open the Terminal.app (you can use Spotlight search if you don’t have a shortcut in your dock by hitting cmd+space and typing Terminal)
- Drag the Downloads folder from its new location in iCloud Drive to the Terminal window, which automatically changes you into the right directory
- Type in “pwd” to note the path to the Downloads folder in the iCloud Drive, which is not easy to ascertain otherwise
- Open a new Terminal window by pressing cmd+N and type in the following (or copy and paste):
- Enter the password you use to log into your Mac and press OK to remove the old Downloads folder
- Now type in the following command to link the Downloads folder from iCloud Drive to your home folder: sudo
The key thing to note here is that when you copy and paste the location from step 5 (pwd) earlier that you need to add a backslash to the end of Mobile like in my example above. Also, you need to replace <YOUR USERNAME> with whatever the name of your home folder happens to be, which is usually your username. Your path may be totally different, so check it against the output from step 5 (pwd).
Caveat emptor: Your mileage may vary, let me know on Twitter or by posting a comment.
Store your Desktop and Documents folder in iCloud Drive and access them on all your devices. That means you can start a document on your Desktop, then work on it later from your iPhone, iPad, or iPod touch and on iCloud.com. Everything automatically stays up to date everywhere.
Before you begin
- Update your Mac to the latest version of macOS and your iPhone, iPad, and iPod touch to the latest version of iOS or iPadOS.
- Make sure that you’re signed in to iCloud with the same Apple ID on all of your devices.
- Set up iCloud on all of your devices and turn on iCloud Drive.
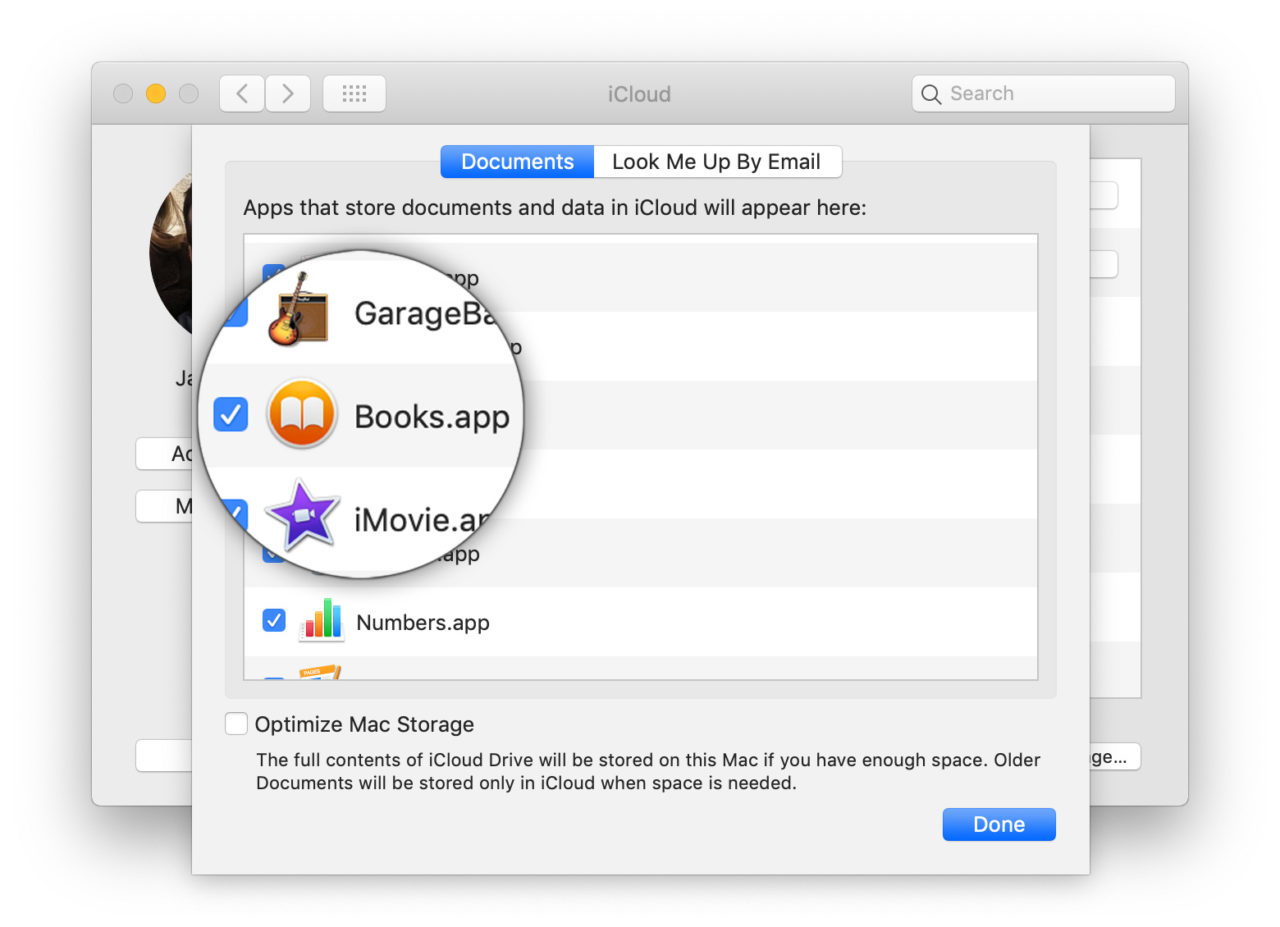
Turn on Desktop and Documents
Turn on Desktop and Documents on every Mac that you want to use with iCloud Drive.
- From your Mac, choose Apple menu > System Preferences. Click Apple ID, then click iCloud. On macOS Mojave or earlier, choose Apple menu > System Preferences, then click iCloud.
- Make sure that iCloud Drive is turned on.
- Next to iCloud Drive, click Options.
- Choose Desktop & Documents Folders.
- Click Done.
In the Finder, you'll see your Desktop and Documents folder in the iCloud section of your sidebar. If you add a second Mac Desktop, you'll find those files in the Desktop folder in iCloud Drive. A folder is created with the same name as your second Mac.
Access your Desktop and Documents files on another device
When you add your Desktop and Documents to iCloud Drive, all of your files move to iCloud and any new files you create are automatically stored in iCloud too. Then you can find your files on all of your devices.
If you want to store your files in iCloud Drive and another cloud storage service, you can keep copies of your files in both, but you can't keep folders from a third-party cloud service in iCloud Drive. You can keep your other cloud service folders in a different place on your Mac, like the home folder.
Your files upload to iCloud each time your device connects to the Internet. Depending on your Internet speed, the time it takes for you to see your files on your other devices might vary.
On your Mac
You can find the files on your Desktop and in your Documents folder in the Finder under iCloud. You can also search for the titles with Spotlight.
You can organize and combine folders from multiple Macs when you turn on Desktop and Documents on those computers too. After you turn on Desktop and Documents on a second Mac, you'll find its files in folders with the same name as your second Mac inside your original Desktop and Documents folders. Then you can combine your files manually, but iCloud doesn’t automatically merge the files in case you want to keep them separate. Any edits you make are seamlessly updated in iCloud Drive. There’s no need to manage your folders and files again on your other devices.
On your iPhone, iPad, and iPod touch
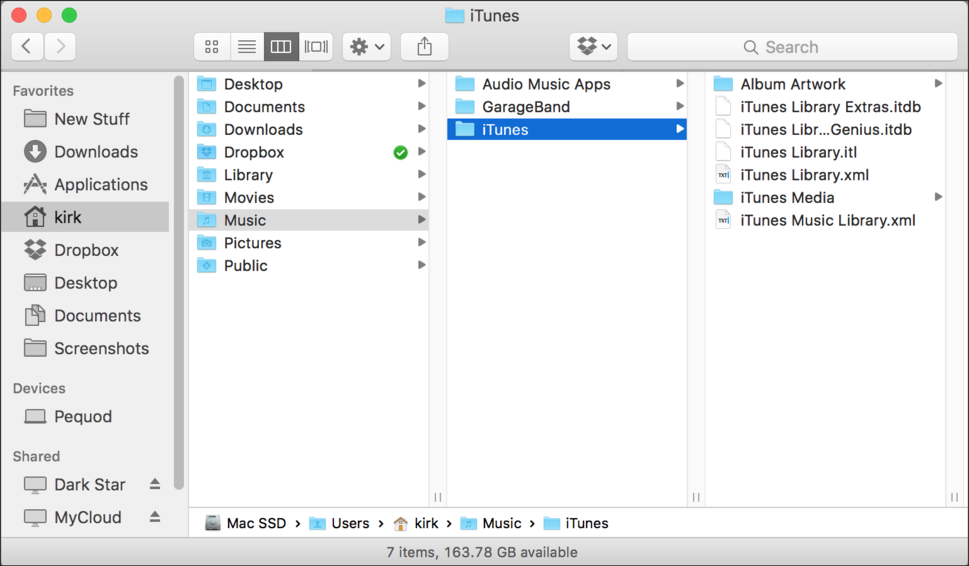
With the Files app on iOS 11 or later, it's easy to access and edit your files directly from your iPhone, iPad, and iPod touch.
When you find the file you need in the Files app, you can use it in any compatible app to edit it.
If you're using iOS 9 or iOS 10, you can access your files in the iCloud Drive app.
On iCloud.com
iCloud.com lets you access your Desktop and Documents folder from your iPad or another computer browser. All of your files are easy to find, organize, and download directly from iCloud Drive. You can even drag files into the Desktop and Documents folders, and then find them later on your Mac.
- Sign in to iCloud.com with your Apple ID.
- Go to iCloud Drive.
- Double-click the Desktop or Documents folder.
If you want to use the file or make edits, just click and download it to your iPad or computer. When you're done making edits, upload the file to iCloud Drive to see the latest version everywhere.
Store your files in iCloud and save space on your device
The files that you keep in iCloud Drive use your iCloud storage. And as long as you have enough space in iCloud and on your device, you can store as many files as you like.
If you need more space on your device, iCloud Drive can help. On your Mac, choose Apple menu > System Preferences. Click Apple ID, then click iCloud. On macOS Mojave or earlier, choose Apple menu > System Preferences, then click iCloud. Turn on Optimize Mac Storage. Then your Mac keeps all of your recent files on your computer, but keeps your older ones only in iCloud, ready for you to download when you need them again. If you want to free up more space on your Mac, follow these steps. On your iPhone, iPad, or iPod touch, you can search and browse files from all of your devices and download them only as you need them.
You can also free up space on your device and in iCloud Drive when you delete files. Then go to your Recently Deleted folder in the Files app or on iCloud.com and delete the files there. Before you delete anything, make sure that you back up the files that you still want. When you use iCloud Drive and delete a file on one device, it deletes on your other devices too. iCloud removes the files from every device that you're signed in to with the same Apple ID.
How To Download From Icloud To Pc
Turn off Desktop and Documents
When you turn off Desktop & Documents Folders, your files stay in iCloud Drive and a new Desktop and Documents folder is created on your Mac in the home folder. You can move files from iCloud Drive to your Mac as you need them, or select all of your files and drag them to the place you want to keep them.
- From your Mac, choose Apple menu > System Preferences. Click Apple ID, then click iCloud. On macOS Mojave or earlier, choose Apple menu > System Preferences, then click iCloud.
- Next to iCloud Drive, click Options.
- Deselect Desktop & Documents Folders.
- Click Done.
If you turn off iCloud Drive or sign out of iCloud, you have the option to keep a local copy of your files that are in iCloud Drive. Whether you decide to keep a local copy or not, a new Desktop and Documents folder is created in your home folder. If you choose to keep a local copy, your files in iCloud Drive are copied to a folder called iCloud Drive (Archive) in your home folder. Then you have the option to move any files that were in your iCloud Desktop and Documents, back to your new local Desktop and Documents.
How To Download Folder From Icloud To Mac Mojave

How To Download Folder From Icloud To Mac High Sierra
Learn more
How To Download Folder From Icloud To Macbook
- Here's what else you can do with iCloud Drive.
- Use the Files app to access your files on your iPhone, iPad, and iPod touch.
- Get help with iCloud Drive.
- Upgrade your iCloud storage.