IIf you have accomplished with macOS Mojave installation, here’s what you need to do next.
Just like every other operating system, when you’re done with installation, you may probably want to install drivers particularly for every single feature you want to use. However, when you install macOS Mojave, you’ll definitely want the tremendous features. In this case, you’ll need to install the drivers to work with. These features are the important part of every operating system you want to use. In fact, for the very best experience, you’ll definitely want those great features. With these features, you’ll be able to get the best out of the macOS Mojave.
When it comes to macOS Mojave, there’s a large number of fresh features and designs with advanced security. In this case, you’ll need to install the drivers for the specific feature but here’s the good news. Fortunately, there’s an efficient tool to do that. This tool ‘VMware Tools’ integrated into VMware, is a package or collection of handful of features and improvements. This includes, sound, network, graphics, speed, drag and drop and more. In this tutorial, I will help you install VMware Tools on macOS Mojave on VMware, let’s dive in.
The following links are available to download macOS Mojave on Virtual Machines: VMware: macOS Mojave VMware Image Download (One Full – Google Drive) This is the specially created record file where you can introduce macOS Mojave on the VMware machine. It is a solitary document. To Install macOS Mojave on VMware on Windows 10 using a pre-made ISO filled with only macOS Mojave setup then go through the step by step guide down below and do exactly as the guide is shown. Newer versions of macOS are out, So check the guides below to install them.
Install VMware Tools on macOS Mojave
When you have installed macOS Mojave successfully, you’re ready to go.
First of all, launch VMware and switch on the macOS Mojave virtual machine and let it boot up.
Power on VM
When the screen appeared, sign in and go to VM and select Install VMware Tools.
On the VMware Tools window that will pop up, select and double-click on Install VMware Tools.
Install VMware Tools
Once you’ve selected, the Install VMware Tools wizard will open up. On the first introduction page, you don’t have to do anything, just continue.
Next, choose whether to install for all users or only for you on this computer and Continue.
The installation type confirms that this will perform a installation which may take some space, Continue.
When the installation, success message appears, unfortunately, you may see a pop up ‘ System Extension Blocked ‘. On that, click Open Security Preferences.
On the security & privacy window, click Allow button to enable the VMware extension install VMware Tools.
Close the window from the top right corner exit button and click Restart on the wizard.
After you’ve restarted, you should witness the great features you’ve ever seen. Just like, sound, full-screen resolution, network, drag, and drop and more.
In case, if the error appears again after you have restarted, you’ll need to allow the extension block and reinstall the VMware Tools. Go ahead and click Open Security Preferences.
System Extension Blocked
Once the window opens, Allow the VMware, Inc to enable VMware Tools installation.
All right! You’ve fixed this, simply reinstall the VMware Tools installation and you’re good to go. For this, navigate to VM and Reinstall VMware Tools.
Reinstall VMware Tools
From the window, select Install VMware Tools and enter.
In this step, proceed with the installation as regular and when finished, restart your macOS Mojave VM.
Summary
When you’ve restarted, you’ll witness the superb result in front of you with the full-screen resolution edge to edge display.
From now on, you can experience the macOS Mojave with its superb features just like on Mac. Including you’ll have full screen, sound, Siri, drag & drop and every feature you want to use.
With that done, it’s probably a good idea to back up your virtual machine with a snapshot.
Take and Use Snapshots on VMware
Well, hope you’ve installed the tools correctly. If you have questions, suggestions, and ideas for improvement, feel free to let us know by comment.
Check compatibility
You can upgrade to macOS Mojave from OS X Mountain Lion or later on any of the following Mac models. Your Mac also needs at least 2GB of memory and 12.5GB of available storage space, or up to 18.5GB of storage space when upgrading from OS X Yosemite or earlier.
MacBook introduced in 2015 or later
MacBook Air introduced in 2012 or later
MacBook Pro introduced in 2012 or later
Mac mini introduced in 2012 or later
iMac introduced in 2012 or later
iMac Pro (all models)
Mac Pro introduced in 2013, plus mid-2010 or mid-2012 models with a recommended Metal-capable graphics card.
To find your Mac model, memory, storage space, and macOS version, choose About This Mac from the Apple menu . If your Mac isn't compatible with macOS Mojave, the installer will let you know.
Make a backup
Before installing any upgrade, it’s a good idea to back up your Mac. Time Machine makes it simple, and other backup methods are also available. Learn how to back up your Mac.
Get connected
It takes time to download and install macOS, so make sure that you have a reliable Internet connection. If you're using a Mac notebook computer, plug it into AC power.
Download macOS Mojave
For the strongest security and latest features, find out whether you can upgrade to macOS Catalina, the latest version of the Mac operating system.
If you still need macOS Mojave, use this App Store link: Get macOS Mojave.
Mac Os Mojave Vmware Image
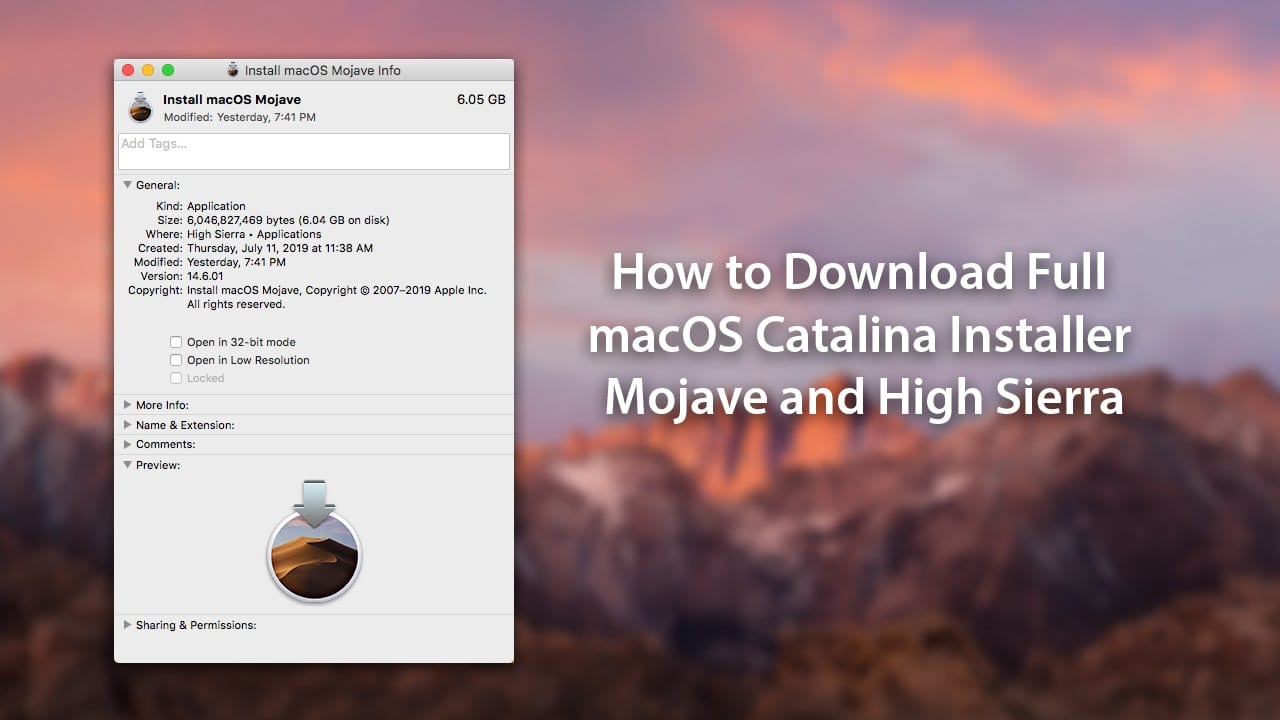
Begin installation

After downloading, the installer opens automatically.
Click Continue and follow the onscreen instructions. You might find it easiest to begin installation in the evening so that it can complete overnight, if needed.
Download Mac Os Mojave

If the installer asks for permission to install a helper tool, enter the administrator name and password that you use to log in to your Mac, then click Add Helper.
Allow installation to complete
Please allow installation to complete without putting your Mac to sleep or closing its lid. Your Mac might restart, show a progress bar, or show a blank screen several times as it installs both macOS and related updates to your Mac firmware.
How To Get Mac Os Mojave
Learn more
Download Mac Os Mojave Vmware
- If you have hardware or software that isn't compatible with Mojave, you might be able to install an earlier macOS, such as High Sierra, Sierra, or El Capitan.
- macOS Mojave won't install on top of a later version of macOS, but you can erase your disk first or install on another disk.
- You can use macOS Recovery to reinstall macOS.