Apple offers many applications that integrate with OS X and iOS to make syncing an iPhone with a Mac as effortless as possible. Programs such as iTunes and iPhoto copy your media to library folders. No, it is not a science fiction machine that helps you time travel. Rather, it is a built-in. Open 'iPhoto' on Mac. Click 'File' tab. Select 'Import to Library.' A 'Finder Window' opens up. Locate the folder containing the photos which you want to import. Select your Instagram photos or folder and drag them into iPhoto viewing area. Your Instagram photos will now be moved to iPhoto on Mac. Quick Tip to ensure your Photos never.
iCloud Photos uploads new photos and videos from your Windows PC so you can view them in the Photos app on your iPhone, iPad, iPod touch, and Mac, and on iCloud.com. New photos that you take automatically download from iCloud Photos and you can choose to download your entire collection by year.
Here's what you need
Before you get started, you need to sign in to iCloud with your Apple ID. Just follow the set up instructions for your iPhone, iPad, or iPod touch or Mac. Then follow these steps to turn on iCloud Photos on your PC with Windows 7 or later.
Learn more about iCloud system requirements.
Turn on iCloud Photos
- Download iCloud for Windows.
- Open iCloud for Windows.
- Next to Photos, click Options.
- Select iCloud Photos.
- Click Done, then click Apply.
- Turn on iCloud Photos on all of your Apple devices.
If you're using iCloud for Windows 10 or later, you can also choose to use Shared Albums, and customize the location of your Shared Albums folders.

If you're using iCloud for Windows 7, you can also choose to use My Photo Stream and iCloud Photo Sharing (Shared Albums), and customize the location of your upload and download folders.
When you turn on iCloud Photos on your PC in iCloud for Windows 7, My Photo Stream is turned off automatically. If you want to send new photos to your devices that don't use iCloud Photos, you can turn My Photo Stream back on.
Upload your photos and videos to iCloud Photos
You can upload your photos and videos from your PC to iCloud Photos when you follow these steps:
If you're using iCloud for Windows 10 or later:
- Open a File Explorer window.
- In the Navigation pane, click on iCloud Photos.
- In another window, open the folder where you currently store the photos that you want to add to iCloud Photos.
- Select the photos that you want to add.
- Drag them into the iCloud Photos folder.
If you're using iCloud for Windows 7:
- Open a File Explorer window.
- Under Quick Access (Favorites in Windows 7 and 8), click iCloud Photos.
- Click Upload photos and videos.
- Choose the photos and videos you want to upload and click Open.
You can view the photos and videos you uploaded in the Photos app on iCloud.com and on all your Apple devices.
Download your photos and videos from iCloud Photos
New photos and videos you add to iCloud Photos will automatically download to your PC. You can also download your collection by year, in iCloud for Windows 10 or earlier, when you follow these steps:
- On your Windows computer, open File Explorer (Windows 8 or later) or Windows Explorer (Windows 7).
- Click iCloud Photos in the Navigation pane. If you don’t see iCloud Photos, click Pictures in the Navigation pane, then double-click iCloud Photos.
- If you're using iCloud for Windows 11.1, double-click a thumbnail to download the file.
- If you're using iCloud for Windows 10 or iCloud for Windows 7: New photos and videos you add to iCloud on another device are automatically downloaded to your PC. To download older photos and videos in iCloud for Windows 10, click the Notification area in the taskbar, then click Download Photos in the iCloud Photos notification. Choose the photos and videos you want to download by year.
- In iCloud for Windows 7, click “Download photos and videos” in the Windows Explorer toolbar. Choose the photos and videos you want to download by year, then click Download.
Your photos and videos download to the location you set in iCloud Photos Options.
In iCloud for Windows 10 or later, if a photo or video is changed on another device or on iCloud.com, it’s updated automatically on your PC. In iCloud for Windows version 7, you need to re-download the photos to see any updates.
Learn more
If you need help managing and using iCloud Photos with your Windows PC, you can learn more.
Deleting photos from Mac is easy, but there are some confusions. For example, does deleting photos in Photos or iPhoto removes the photos from hard drive space on Mac? Is there a convenient way to delete photos to release disk space on Mac?
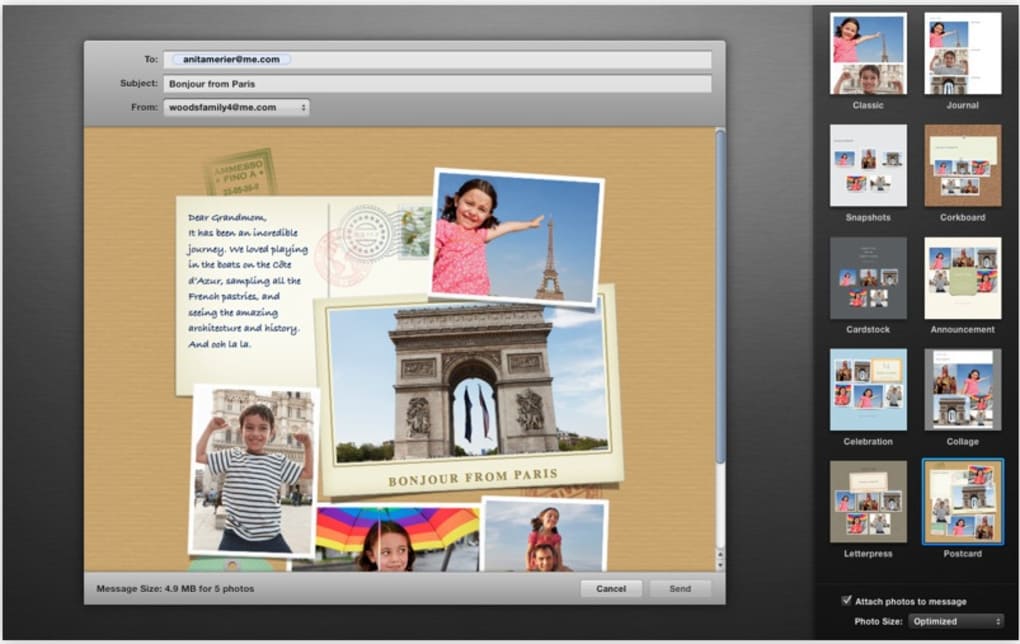
This post will explain everything you want to know about deleting photos on Mac and introduce a convenient way to clean up Mac hard drive to release sapce - FonePaw MacMaster, which can delete photos cache, duplicate photos, photos or videos of large size and more to free up Mac space.
How to Delete Photos from Photos/iPhoto on Mac
Apple discontinued iPhoto for Mac OS X since 2014. Most users have migrated from iPhoto to Photos app. After importing your photos into the Photos app, don't forget to delete the old iPhoto library to regain your storage space.
Deleting photos from Photos on Mac is similar to deleting them from iPhoto. Since there are more users using Photos app on macOS, here is how to delete photos from Photos on Mac.
Delete photo(s) on Mac
Step 1 Open Photos.
Step 2 Select the photo(s) you want to delete. To delete multiple photos, press Shift and select the photos.
Step 3 To delete the selected pictures/videos, press the Delete button on the keyboard or right click Select XX Photos.
Step 4 Click Delete to confirm the deletion.
Note: Select photos and press Command + Delete. This will enable macOS to directly delete the photos without asking for your confirmation.
Another point to note is that deleting photos or videos from Albums doesn't necessarily mean that the photos are deleted from Photos library or the Mac hard drive. When you select a image in a album and press Delete button, the photo is merely removed from the album but still remain in the Photos library. To delete a photo from both the album and the Photos library, use Command + Delete or the Delete option in the right-click menu.
Permanently delete photos on Mac
Photos for macOS has Recently Deleted library to save the deleted photos for 30 days before the photos are permanently deleted. This is thoughtful and allows you to undelete the deleted photos if you are regret. But if you need to regain the free disk space from the deleted photos right away, you don't want to wait 30 days. Here is how to permanently delete photos on Photos from Mac.
Step 1 On Photos, go to Recently Deleted.
Step 2 Tick the photos you want to delete for good.
Step 3 Click Delete XX Items.
Delete Photos library on Mac
When MacBook Air/Pro is having low disk space, some users choose to delete the Photos library to reclaim disk space. If the photos are important to you, make sure you have uploaded the photos to iCloud Photos Library or saved them in a external hard drive before cleaning up the entire library. To delete Photos library on Mac:
Step 1 Go to Finder.
Step 2 Open your system disk > Users > Pictures.
Step 3 Drag the Photos Library you want to delete to the Trash.
Step 4 Empty the Trash.
Some users reported after deleting the Photos library, there is no significant change in the storage when checking About this Mac. If this happen to you, too, don't worry. It takes time for the macOS to delete the entire Photos library. Give it some time and check the storage later. You'll see the free space is regained.
How to Delete Photos from Mac Hard Drive
Deleting pictures from Photos only remove the pictures in the Masters folder of Photos Library. There are more pictures in the disk drive that are not imported into Photos. To delete photos from Mac, you can go through all the folders that have images and videos and delete those that you don't need. Or you can use FonePaw MacMaster, which can detect duplicate images and large photos/videos on Mac to free up your disk space. If you need more free space, MacMaster can also clean system junks such as cache, logs, mail attchments, app data, etc. to give you more free space.
Remove duplicate photos on Mac
How To Download Photos From Iphone To Iphoto On Mac
Step 1 Run MacMaster.
Step 2 Select Similar Image Finder.
Step 3 Select a location to search for duplicate photos. To delete duplicate photos in the whole hard drive, select your system drive.
Step 4 Click Scan. After scanning, select all the duplicated photos you want to delete and click Clean.
Step 5 The photos will be deleted from the disk.
Delete photos/videos of large size
One of the most effective way to free up space on Mac is to delete photos or videos that are large in size. MacMaster can help you with that.
Step 1 Click Large & Old Files.
Step 2 Click Scan.
Step 3 All the large files on your Mac, including photos and videos will be found.
Step 4 Select those you don't need and click Clean to remove them.
Clean photo cache of Photos/iPhoto Library
How To Download Photos From Iphoto On Mac Os
Photos or iPhoto library create caches over time. You can delete the photo cache with MacMaster.
Step 1 Open MacMaster.
Step 2 Click Photo Cache > Scan.
How To Move Photos From Email To Iphoto On Mac
Step 3 Select all items and click Clean.
Transfer Photos Mac To Mac
That's how to delete photos on Mac. If you have any question, let us know in the comments.