Taking pictures using Samsung is great since it increases convenience. But since the storage space of Samsung device is limited, you may have to transfer those pictures to another source to create room for other functionalities. For example, you can transfer photos from Samsung to Mac to back up these files and meanwhile free up your phone space.
Step 1: Launch Syncios Manager and connect Samsung Galaxy J7 to computer. Install and launch Syncios Manager then connect your Samsung Galaxy J7 Pro to computer via USB cable. Onec Syncios finished to synchronize your phone, choose 'Photos' option on the left panel. If you encounter any detection problem during the process, please click here. In this article, we discuss the easiest ways to backup and download pictures from Samsung galaxy to a PC. Must-Have Samsung Galaxy Transfer If you are looking for a good Samsung Galaxy Transfer, you would want to try out TunesGo. It is one of the most user friendly software that can help you download pictures from Samsung Galaxy to PC easily. How to Export Photos from Samsung Galaxyto PC Using USB Cable? When you want to transfer.
If you are an iPhone user, you can click to learn:
Then, how to transfer photos from Samsung to Mac easily? The process may seem complicated by the fact that these two run on different platforms. But with the right guidance, you can get it done within minutes. The followings are 5 recommended transfer ways for your reference:
#1 How to Transfer Photos from Samsung to Mac Easily?
To transfer photos from Samsung to Mac, MobiKin Assistant for Android (Mac Version) can be a good helper for you. It is one of the best Android file transfer tools which can assist you to transfer and manage different kinds of files on Android devices. These files include photos, videos, music, contacts, text messages, books and many more. Except for that, it also allows you to back up and restore your Android device with one click. Hence, when you try to transfer photos or other files from Samsung to Mac or PC, you can consider this powerful program.
Now, please download and install the transfer tool on your Mac computer by clicking the icon below: (the Win version also available)
Here is how to transfer photos from Samsung to Mac with MobiKin Assistant for Android:
- Launch the software on your Mac computer and connect your Samsung Galaxy S10/S9/S8 to the Mac with a USB cable.
- Follow the prompts popped up on the screen to let the program detect your Samsung phone.
- Once recognized, you can select 'Photos' in the left-hand panel of the window that comes up. Then all the pictures on your Samsung device will be displayed.
- Tick off the images that you want to transfer and tap the 'Export' option to export the pictures from Samsung to Mac.
Samsung S5 Download Pictures To Computer
#2 How Do I Transfer Photos from Samsung to Mac via USB Cable?
How To Download Photos From Samsung Galaxy S5 To Mac
Using USB cable is one of the most common ways to copy photos from Samsung to Mac. To complete the transfer by using this way, you need to set your Samsung device as a camera and then you are free to move photos from your Samsung device to Mac or from Mac to Samsung.
Tutorial to transfer photos from Samsung to Mac:
- Connect your Samsung to the Mac with a USB cord.
- Unlock your Samsung and then swipe down from the top of the screen to connect your device as a media device. To achieve that, you can change the USB connection type to 'MTP (Media Transfer Protocol)' or 'PTP (Picture Transfer Protocol)'.
- Turn to your Mac computer and open your Samsung device then go to 'DCIM' > 'Camera'.
- Choose the pictures that you want to transfer and drag the files into a folder on your Mac.
#3 How to Transfer Photos from Samsung S10/S9/S8 to Mac by Android File Transfer?
Another way you can consider to sync Samsung photos to Mac is using Android File Transfer App. This is one of the best applications for those using devices running on Android 3.0 or later versions. As its name suggests, this application is good at transferring files between Android device and Mac computer. So here, it could be one of your options.
Steps to send pictures from Samsung S10/S9/S8 to Mac computer:
- Download and install Android File Transfer App on your Mac and then drag it into 'Application'.
- Run the application and use a USB cable to connect your Samsung to the Mac.
- Once the App recognizes your phone, you need to open the 'DCIM' or 'Pictures' folder.
- View and choose the wanted photos then drag and drop them from Samsung Galaxy to your Mac computer.
Sometimes this App may fail to work for unknown reasons. If you encounter such an issue while transferring the photos, you can click to learn how to fix Android File Transfer not working on Mac. Or you can directly use Android File Transfer alternative for Mac to complete the transfer.
#4 How to Download Photos from Samsung Phone to Mac Computer Using Smart Switch?
Smart Switch is also a tool that can help to ease the transfer process. This App is equipped with a 'Backup & Restore' function which allows users to backup and restore different types of files, such as videos, photos, and applications among others. Apart from that, it is good at transferring files from other mobile phones to Samsung devices. For Samsung users, this would be a useful tool.
Guide on how to download photos from Samsung phone to Mac:
- Download, install and launch the Smart Switch on your Mac computer. Please make sure you choose the Mac version.
- Link your Samsung phone to the Mac using a USB cable and go with the prompts to make the connected device recognized.
- Choose the 'Backup' option from the home page of Smart Switch to save all your Samsung files to Mac.
#5 Download Photos from Samsung Phone to Mac with 1 Click
The last solution recommended here is to make use of MobiKin Assistant for Android (Mac Version). The 'Back Up Your Phone' feature of this software empowers you to save different file types from Samsung or other Android devices to Mac computer. You can use it to backup your Samsung photos to Mac selectively or wholly as you like.
Learn how to move all pictures from Samsung phone to Mac computer with 1 click:
- Open the program on your computer and connect your phone to the Mac with USB cable.
- On the primary interface, select 'Super Toolkit' mode and click the 'Backup' button.
- Then you can tap on the 'Phone Gallery ' option from the file type list and continue to mark the desired file types.
- Select a local folder to save the backups.
- Hit the 'Back Up' button at the bottom of the interface to begin syncing photos from Samsung to Mac.
Except for backing up Android phone to Mac computer, this program also enables users to transfer data from Android to Android and restore files from backups. You can also have a try if needed.
Comparison: Which Method is Better?
Now let's make a comparison among these 5 transfer ways:
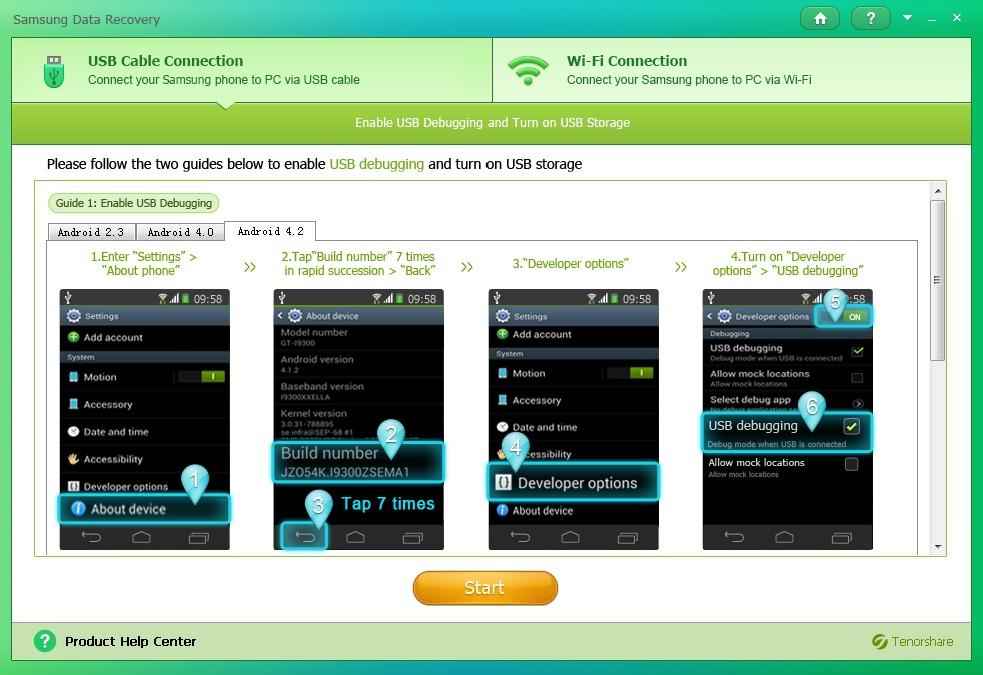
| MobiKin Assistant for Android (Mac Version) | USB Cable | Android File Transfer | Smart Switch | |
| Preview Pictures | ||||
| Transfer Selectively | ||||
| Transfer Wholly | ||||
| Transfer with One Click | ||||
| Supported File Types | Almost All Files | Media Files | Almost All Files | Almost All Files |
Which method is better? Please share your opinions with us!
Related Articles:
With the development of technology, the camera of Samsung Galaxy series is getting better and better. The latest S9 even is equipped with adjustable apertures, which supports to seamlessly shift between f/2.4 and f/1.5 to provide perfect optics for both day and night. As a Samsung fan, you must have taken a mass of fantastic photos with your Galaxy phone, right? However, photos take up large internal storage, so you have to transfer your photos to computer to free up space. Next, this post will share three simple ways to transfer photos from Samsung Galaxy phone to PC.
Way 1: Transfer Pictures from Samsung Galaxy to Computer with USB Cable
Since the Android system allows users to access and drag files on phone directly, you can copy photos from Samsung Galaxy phone to PC with a USB cable:
1. Connect the Galaxy phone to computer using USB cable.
On the phone’s screen, a message will appear to inform you that you have connected to the computer.
2. Select “MTP” connection mode.
From the Notification panel, tap “USB Connection” alert and select the option “Media device (MTP)” to use Windows Explorer to manually transfer media files between your phone and the computer.
3. Move Samsung Galaxy Pictures to PC.
After successfully connected to computer, your Galaxy phone should automatically pop up in “Computer” section. Browse the “DCIM” folder to drag and drop your camera photos to a specific folder on your computer.
Note: This method is easy but risky, because there is a chance that your photos will get corrupted after dropped to computer due to connection problem and other reasons.
Way 2: Transfer Photos from Samsung Galaxy to PC with Jihosoft Phone Transfer
Jihosoft Phone Transfer is a wonderful tool that can backup photos, contacts, music, videos, etc from your Samsung Galaxy phone to PC and restore the backup to your phone with a few clicks. Moreover, it is guaranteed to complete the Samsung backup and restore without any risk.
1. Run Jihosoft Phone Transfer on PC.
From the homepage, click “Backup Your Phone” at the bottom right to enter the backup window.
2. Connect Samsung Galaxy to PC via USB cable.
Now insert your Samsung Galaxy phone to the computer via USB cable. The program will automatically detect the device and display it as the “Source”.
3. Transfer Pictures from Samsung Galaxy to Computer.
Check “Photos” in the listed file types and tap on “Start Copy”. Then choose the backup location, and your Samsung galaxy photos will be quickly copied to computer.
Samsung Galaxy S5 Review
Way 3: Transfer Samsung Galaxy Pictures to PC with Samsung Kies
Kies is an official computer software released by Samsung company to help Samsung phone users to sync data between different devices.
1. Enable USB Debugging Mode on Samsung Galaxy.
Enable USB debugging mode on your Samsung Galaxy phone, then connect it to the computer using the included USB cable.
2. Connect Samsung Galaxy Phone to Kies.
Open Kies on your PC, the program will automatically connect your phone with it. After connected, the main information of your phone will appear in the main screen of Kies.

3. Transfer Photos from Samsung Galaxy to PC.
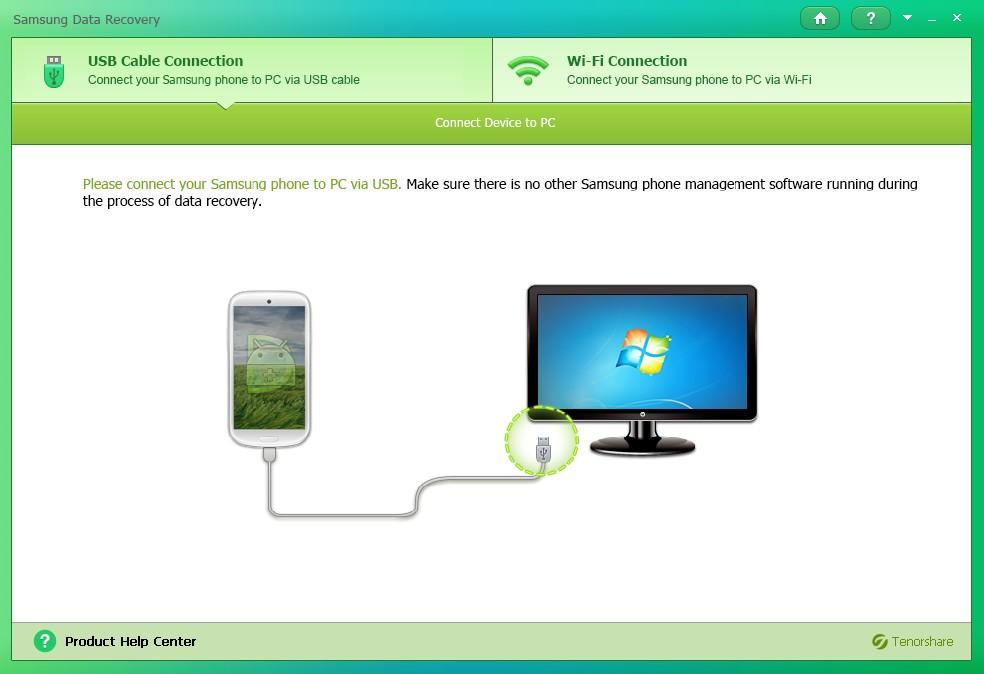
Click the “Photos” option in the left-hand column, then all the photos on your phone will display in thumbnail in the right-hand column by file name, resolution, date modified and file size. Check the photos you want to transfer to computer, then hit the “Save” icon to transfer photos.