2020-09-10 17:50:53 • Filed to: PDFelement for Mac How-Tos • Proven solutions
- How To Download Adobe Pdf On Mac
- Create A Pdf On Mac
- How To Download Picture As Pdf On Macbook Air
- Pdf For Mac Free Download
- How To Download Picture As Pdf On Mac Os
- Edit Pdf On Mac Free
Download and install PDF Converter OCR on your Mac. Add a PDF file by dragging and dropping or by clicking the add icon. If you need to add images to multiple PDFs, add PDFs for batch processing. Batch-select PDFs to which you need to add images. From the output format dropdown list, select to DOCX.
JPG is an image format that is used often. Due to its compressed size, JPG images are easier to share by attaching to an email or uploading online, but from time to time you might want to share them in PDF format as well. You may have several JPG images you want to convert to PDF on Mac (including macOS 10.15 Catalina). But what if you don't know how to create a PDF from a JPG on Mac? In this article, we'll cover the methods to convert JPG to PDF on Mac using PDFelement.
How to Convert JPG to PDF on Mac
Follow the steps below to easily create a PDF from a JPG on Mac:
Step 1. Convert JPG to PDF on Mac
Open the program on your Mac and you can go to 'File' in the main menu and click on 'Create' and then the 'PDF from File' option, which will also enable you to upload your JPG file.
Step 2. Edit PDF (Optional)
The JPG file will now appear as an image but in PDF format. The program will automatically detect when an image is scanned and will suggest performing OCR in order to edit text. Click on the 'Perform OCR' button to do this. Once OCR is complete, click on 'Edit', and start modifying your PDF file as needed. For more details on how to edit scanned PDFs on Mac, click the following link.
How To Download Adobe Pdf On Mac
Step 3. Save JPG to PDF on Mac
After editing your PDF, click on 'File' in the main menu, and select 'Save As'. Rename the file and save it. You have now converted JPG to PDF on Mac.
Video on How to Convert JPG to PDF on Mac
How to Change JPG to PDF on Mac with Preview
Preview program can also help you change JPG to PDF on Mac. The steps are outlined below:
Create A Pdf On Mac
Step 1. Open JPG with Preview
Double-click your JPG file to open it with Preview by default. Then click the 'File'>'Print' button on the top menu.
Step 2. Save JPG as PDF
In the new pop-up window, click on the 'PDF' option at the bottom to choose 'Save as PDF'. Rename the file and choose an output folder to save the PDF file in your local folder.
The Best JPG to PDF Converter on Mac
How To Download Picture As Pdf On Macbook Air
To convert your JPG to PDF, you need the right PDF software that can create PDFs from image formats, including JPG files. One such program that can convert images to PDF is PDFelement for Mac. This software supports multiple image formats such as PNG, BMP, GIF, and TIFF as well. This multilingual software works in macOS 10.15, 10.14, 10.13, and 10.12. Other functionalities of PDFelement for Mac include:
- Converts PDFs to RTF, TXT, DOC, DOCS, XLS, PPT, HTML, EPUB and Images.
- Allows you to edit text, change font size or color, add images, and delete, add, replace, or extract pages.
- Allows you to annotate, add comments, draw markups, add watermarks, add links, or underline and highlight text.
- It allows you to fill out PDF forms with ease and create forms as well.
- It is equipped with an OCR plugin that makes scanned PDFs editable, selectable and searchable.
- The OCR plug-in that is found on the purchased version supports over 20 languages like Spanish, French, Korean, and much more.
- Enables you to apply your digital signature to a PDF document.
Free Download or Buy PDFelement right now!
Free Download or Buy PDFelement right now!
Buy PDFelement right now!
Buy PDFelement right now!
0 Comment(s)
One of the best ways to save space on your Mac is by reducing the size of large PDF files. When it doesn’t help even after unloading the trash and deleting apps, this can help you to free up some extra space for your new project. At the same time, the chances are that the compressed version may lose the actual quality of content. Found a way to do this without compromising on quality. Let us guide you on how to reduce PDF file size on Mac.
How to Reduce a PDF File Size on Mac Using Preview
- Open the PDF file you want to compress.
- Click on File from the top menu.
- Click Export.
- Give a name to it and add tags if you want.
- Set the right location to save it on your Mac.
- Click on the bar next to Quartz Filter.
- Select Reduce File Size.
- Click on Save.
The file will be exported to your selected location. You can figure out the size difference between the original pdf and the compressed version. To do so, right-click on the file → click Get Info from options, view the file size next to the pdf name.
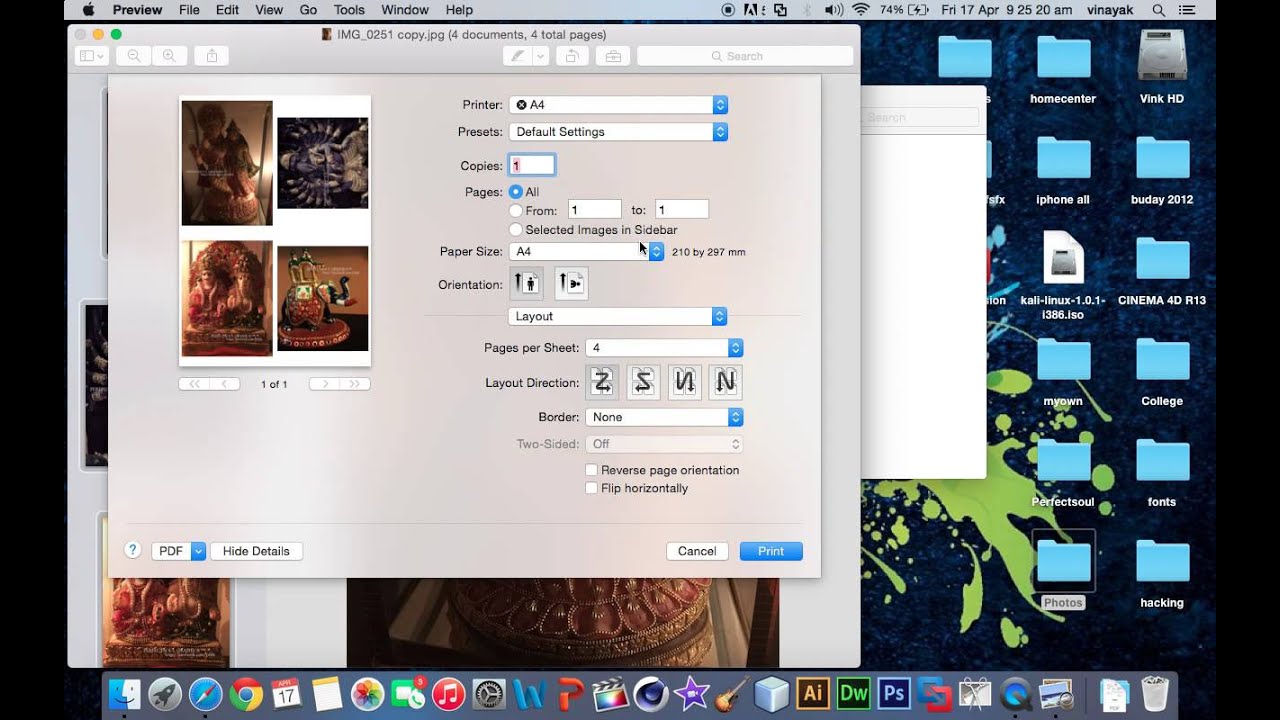
Pdf For Mac Free Download
When you open the compressed file, you may notice the quality of the content lacking details (mostly images and visuals) as compared to the original version.
Best PDF Compression Software for Mac
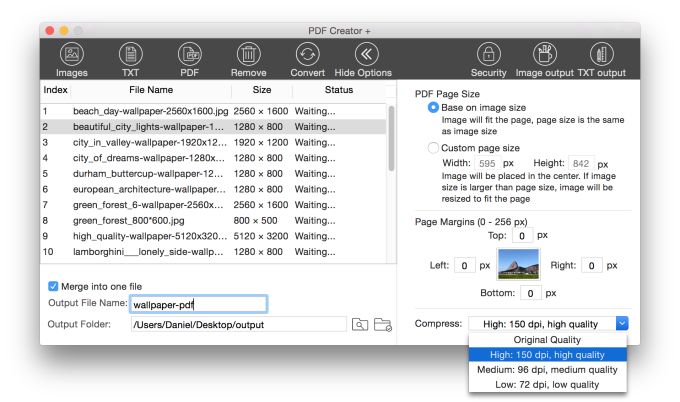
How To Download Picture As Pdf On Mac Os
There are plenty of web applications available, which can help you to reduce the pdf size on mac without losing quality. While some of them might be paid, you can also find freebies that let you compress pdf files temporarily. Here is the list of the best apps.
Free Online PDF Compressor
The websites mentioned below can help you to reduce the size of PDF files within seconds.
Wrapping Up
So what do you think, compressing pdf files helped you to save more on your space? Smaller files don’t make sense, but larger ones might save you enough space to import your new projects. Besides, which way do you think is the easiest one to reduce the file size on Mac? Let us know in the comment section below! Besides, if you love using PDF files on your Mac, you might want to know the best editing tool.
Jignesh Padhiyar is the co-founder of iGeeksBlog.com who has a keen eye for news, rumors and all the unusual stuff that happens around Apple products. During his tight schedule, Jignesh finds some moments of respite to share side-splitting contents on social media.
Edit Pdf On Mac Free
- https://www.igeeksblog.com/author/iosblogger/
- https://www.igeeksblog.com/author/iosblogger/How to Share Purchased Apps Between iPhones and iPads
- https://www.igeeksblog.com/author/iosblogger/
- https://www.igeeksblog.com/author/iosblogger/