- iPhone to Mac
- iPhone to PC
- iPhone to iPhone/iPad
- iPod/iPad to iPhone
- Phone to Phone
by Jenefey AaronUpdated on 2019-08-14 / Update for iOS File Transfer
The old-fashioned way. Back in the old days, the only way to get massive quantities of photos off.
Sometimes, I am really feeling interest in doing this kind of job because I can run into many funny questions raised by readers. Recently many readers ask me, “how to move iPhone photos to iTunes” “how to transfer pictures from iPhone to iTunes”. Here I have to response positively and responsively. As files transfer software, iTunes only can be used to backup and sync files between your iDevice and PC, not be used to save any files. So it’s completely impossible to transfer photos from iPhone to iTunes on PC. If you want to save pictures from iPhone to PC, here are two effective ways to deal with it.
Solution1. Transfer Photos from iPhone to PC via iTunes
Surely, as an official files transfer tool, iTunes is designed to move photos, movies and so on to your PC and vice versa. If you established a few albums on iPhone, you’d better place the individual folder into a larger folder so that you can individually select which subfolders you want in iTunes.
1. Download and install the latest iTunes. Connect your iPhone to PC and run the program.
2. Find the iPhone icon on the menu and click Photos tab under settings on the left.
3. Check the box to Sync Photos from and browse to the wanted folder and select the picture you’d like to download.
4. Click Apply to download pictures from iPhone.
BUT!!! If your iTunes crashes, repeatedly restart, or can’t be recognized and can’t read contents after update to version 11/12/13 when you are going to upload pictures from iPhone to Windows/Mac. Now turn to solution 2 transfer pics as following steps.
Solution2. Import Pictures from iPhone to Computer without iTunes
Not only do iTunes to sync and back up pictures, but also Tenorshare iPhone Care Pro can help you send photos from iPhone to PC terminals. It is a professional iOS files transfer alternative to iTunes to sync data, such as photo, music, video, contacts and, etc between iOS devices and Windows/MacBook. Download and install it on your PC first. Then do as the following steps.
1. Connect your iPhone to PC and run the program.
2. Click on Files Manager from the main interface and select Photo next.
3. Tick pictures you want to sync to computer and click Export to.
4. After that, click Refresh to finish.
Also your picture can be deleted, renamed, noted within it. With Tenorshare iPhone Care Pro, it can be much easier to organize pictures on your iPhone, iPad and iPod than relying on iTunes. If you have better solutions to download iPhone pictures onto PC, you will be appraciated to share it under the comment section.
Every time there is a release of a new phone, users are very likely to ask about the camera feature on the phone. That proves users are becoming more dependent on their phones to take photos. Instead of taking an additional camera, users can easily take nice photos with their phone. Taking pictures has become very convenient with mobile phones. iPhone users benefit from iPhone camera’s advanced image capturing technology. With a large number of photos taken, iPhone users might wonder how to view iPhone pictures on Mac. In this article, we will review three methods for iPhone users on how to view photos from iPhone on Mac.
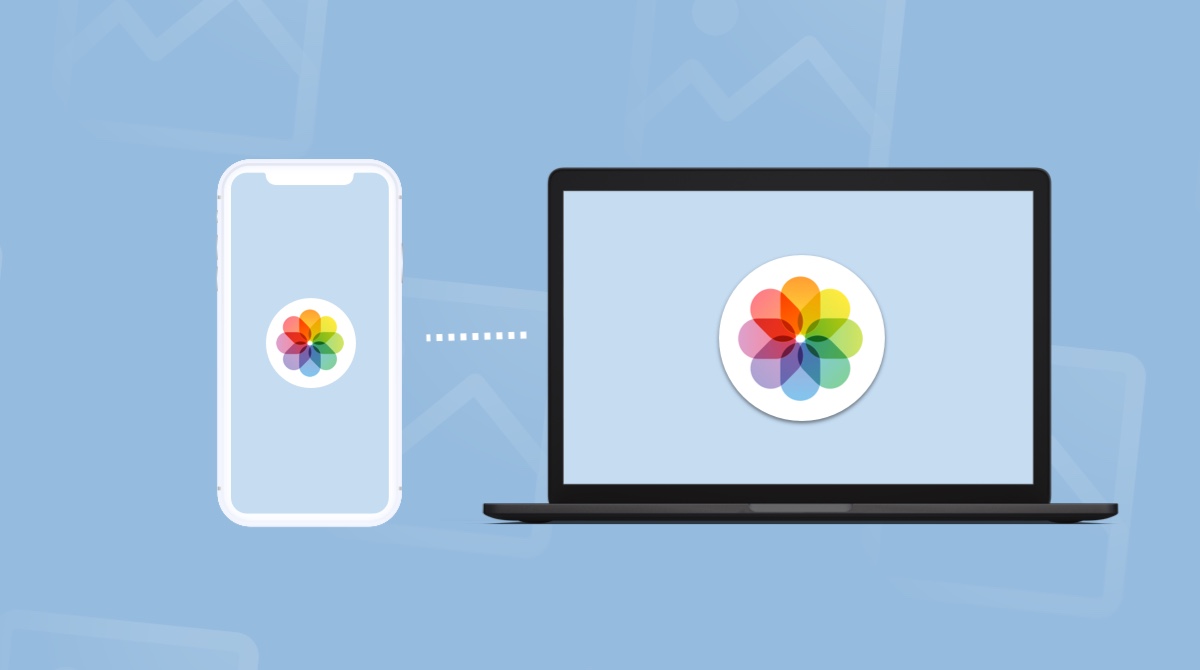

Part 1: How to view iPhone photos on Mac with Photos app
You should make use of the Photos app if you have a Mac. Photos is a tool that helps users organize their photos and edit photos if needed.
1. Update your iTunes to the latest version because you need iTunes 12.5.1 or later to import your photos.
How To Move Pictures Off Iphone To Mac
2. Connect your iPhone to your Mac with a USB cable.
3. Unlock your iPhone with your passcode so Mac can access your phone. If you see a notification on iPhone about if you “Trust This Computer,” tap “Trust.”
4. Open the Photos app if it doesn’t automatically pop.
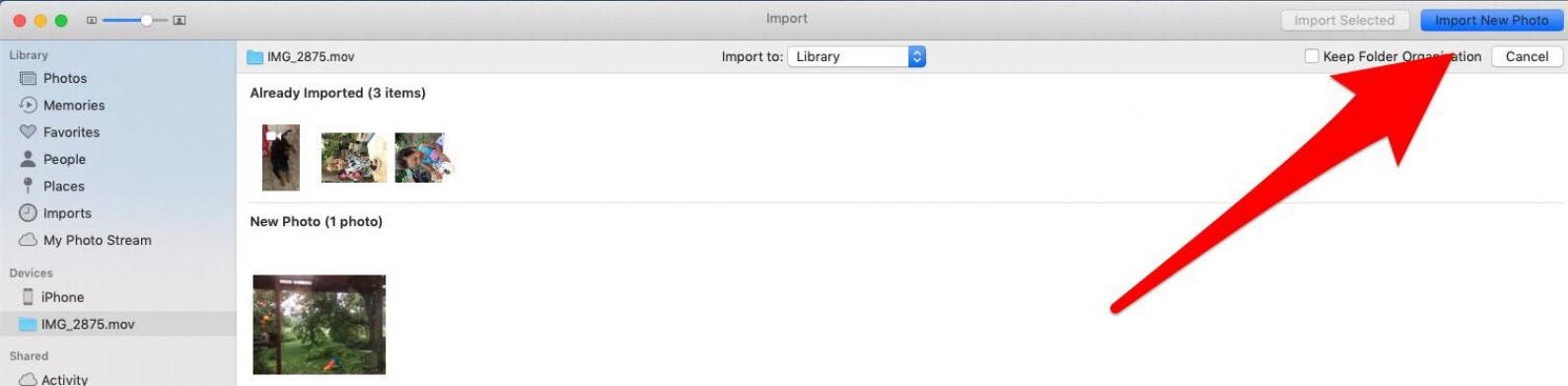
5. Click on the “Import” tab at the top of the menu bar and check “Open Photos for this device” in the upper left corner. You will see all photos and videos from your iPhone after you check this option.
6. Select photos you want to import. Then click “Import Selected” in the upper right corner. You can import all photos via the button “Import All New Items.”
7. A pop-up window will show after the completion of the import. You can either delete or keep the photos on your iPhone.
8. You can access your imported photos in “Last Import” under “Albums” in the Photos app without connecting your iPhone to your Mac. Now you can view photos from iPhone on Mac in the Photos app.
Part 2: How to view iPhone photos on Mac with iCloud.com
Before you can view iPhone pictures on Mac via iCloud.com, you need to turn on iCloud Photo Library on your iPhone. In order to do that, please follow steps below:
1. On your iPhone with iOS 10.3 or later, go to “Settings.” Tap on your name and then “iCloud.” In the list of iCloud, tap on “Photos.” In iOS 10.2 or earlier, go to “Settings” and then “iCloud.” Tap on “Photos.”
2. Once you are in the screen of “Photos,” turn on iCloud Photo Library.
3. When you turn on iCloud Photo Library, your images on your iPhone will automatically start uploading to your iCloud.
When the upload finishes, you can start following steps below to view iPhone pictures on Mac.
1. Open a browser in your PC and go to icloud.com. Log in to iCloud with your Apple ID and password.
2. Click on “Photos” to view your iPhone photos in iCloud.
3. Select all the photos you want to download to your Mac, then click on the cloud-like icon to start downloading your photos to your Mac.
4. Go to “Downloads” or the the folder where you specify as your download destination. You will find your photos there and can view photos from iPhone on Mac.
Part 3: How to view photos from iPhone on Mac with Leawo iTransfer for Mac
The previous method requires you to upload your iPhone photos to iCloud before you can view them on your Mac. The third method will save you time uploading images with the help of Leawo iTransfer for Mac, a program that transfers photos, music, videos and other files between computers and iOS devices. You can directly manage your photos from iPhone on Leawo iTransfer without uploading. Below is a tutorial on how to view photos from iPhone on Mac via Leawo iTransfer.
Leawo iTransfer for Mac
☉ copy files among iOS devices, iTunes and PCs with ease.
☉ copy up to 14 kinds of data and files without iTunes.
☉ Support the latest iOS devices like iPhone 7, iPhone 7 Plus, etc.
☉ Play back, view, and delete data and files on iOS devices.
How To Download Pictures Off Iphone On Macbook Air
1. Download Leawo iTransfer and launch the program after you install it.
2. Connect your iPhone to your Mac with a USB cable. Leawo iTransfer will automatically recognize your iPhone on the main screen.
3. Go to “Camera” under “LIBRARY” to view all your iPhone photos.
4. Select photos you want to view on Mac.
Download Pictures From Iphone 6
5. Transfer selected photos to your Mac via the large transfer button in the lower right corner.
Download Photos From Iphone To Pc
6. There is another way you can transfer your photos to Mac. You can also go to “Files” in the top menu bar and then select “Transfer to.” Click on “My computer” to transfer photos to your Mac.
How To Save Pictures On Iphone
7. Select “Save to folder” in the pop-up window and set your destination to where you want your photos to be after the transfer.
How To Download Pictures Off Iphone On Macbook
8. Click “Transfer Now”
After the transfer completes, you can go to the specified folder you set as the destination of the transfer. You will see all transferred photos there and view iphone photos on Mac.