Can’t redownload your purchased items in iTunes? Don’t fret over it at all as many of us have faced it quite a few times. There are several reasons why your purchased contents might not be available for download. As for instance, you may have mistakenly hidden them.
Itunes Download All Purchased Songs
Fortunately, there are some handy tricks that can bring your purchased items back to life. It might not be a straightforward task but this guide can get the job done for you. Let’s find out!
Can’t Download Purchased Music from iTunes on Windows or Mac
Are Your Purchases Hidden?
Make sure the purchases you are trying to redownload are not hidden.
Download macOS Catalina for an all‑new entertainment experience. Your music, TV shows, movies, podcasts, and audiobooks will transfer automatically to the Apple Music, Apple TV, Apple Podcasts, and Apple Books apps where you’ll still have access to your favorite iTunes features, including purchases, rentals, and imports.
Step #1. Launch iTunes on your PC or Mac.
Step #2. Go to iTunes Store (only if you aren’t automatically landed on that page).
Step #3. Now on the right side on the screen, you’ll have “Music Quick Links“. Under that click on “Account“.
Step #4. You’ll need to sign-in using your Apple ID and Password.
Step #5. This will redirect you to Account Information page. Now, under the heading “iTunes in the Cloud“, click on Manage located against Hidden Purchases.
Step #6. You will get the list (Or a single song) you purchased.
Step #7. Now click on “unhide” button below the song.
Step #8. On the top click on “My Music“.
How To Download Purchased Music From Itunes On Mac
Step #9. You will see the song you just unhide along with a Cloud icon. Just click on the Cloud icon to download the song.
You can also hide the song again. To do so, just click on the song and then click on “More” (three dots). Now from the list select “Delete” and you will get a pop-up with two options: “Hide Items” and “Cancel”. Click on “Hide Items” to hide the song again.
How To Download Purchased Songs On Itunes Mac Catalina
Is Your Device Associated with Another Apple ID?
“This device is associated with another Apple ID. You cannot associate this device with another Apple ID for [number] days.”
If your device is associated with another Apple ID, you would have to wait for a few days before you can associate it with another Apple ID.
Your Mac or iOS device automatically gets associated with an Apple ID when you use certain features like turn on iCloud Music Library, Automatic Downloads, Family Sharing, Download music or past purchases on your device or subscribe to iTunes Match.
How To Download Purchased Songs On Itunes Mac Os
To remove your associated device, open iTunes → Sign into your iTunes Account, if you are not already → Click on Account Menu → View My Account → enter your password again and click on View Account. Now, scroll to the iTunes section and click on Manage devices. In the end, remove the associated device.
Is the Content Available for Redownload?
The content which you had purchased earlier might not be available for redownload if they don’t exist on iTunes anymore.
Have You changed your Country?
If you have changed the country for your Apple ID, you may not be able to download the contents you have purchased in the previous country.
Hence, you need to make sure that your country, where you are currently living, allow to redownload the items.
Have Your Purchases been Refunded?
If your previous purchases have been refunded, they might not be available.
Other Solutions
Solution #1: Quick Retake
Step #1. Head over to iTunes store and choose Purchased.
Step #2. Next, select Not in My Library. Next, you need to click on the respective menu like Music, Apps, TV Shows, or Audiobooks.
You should see the list of all the items that are not available in your library.
Step #3. Click on Download All from the bottom right corner.
Step #4. Next restart your computer.
Solution #2: Sign Out of iTunes and then Sign In
Try to sign out of iTunes and sign back in. Open iTunes → Click on Account menu → Sign Out. Wait for some time and then sign in again.
Report the Problem, If Nothing Has Worked for You…
If nothing has worked and you are unable to find the item that you purchased in the iTunes Store, you need to report the problem.
Apple allows you to report a problem with a purchase made within the last 90 days. You need to contact iTunes Store support if you want to report for an older purchase.
Read More:
Jignesh Padhiyar is the co-founder of iGeeksBlog.com who has a keen eye for news, rumors and all the unusual stuff that happens around Apple products. During his tight schedule, Jignesh finds some moments of respite to share side-splitting contents on social media.
- https://www.igeeksblog.com/author/iosblogger/
- https://www.igeeksblog.com/author/iosblogger/How to Share Purchased Apps Between iPhones and iPads
- https://www.igeeksblog.com/author/iosblogger/
- https://www.igeeksblog.com/author/iosblogger/
'Hi there, I recently re-installed iTunes on my computer and I found that most of my purchased iTunes songs were missing. Why is my purchased music missing from iTunes? I spent at least $100 on them, how to fix it?'
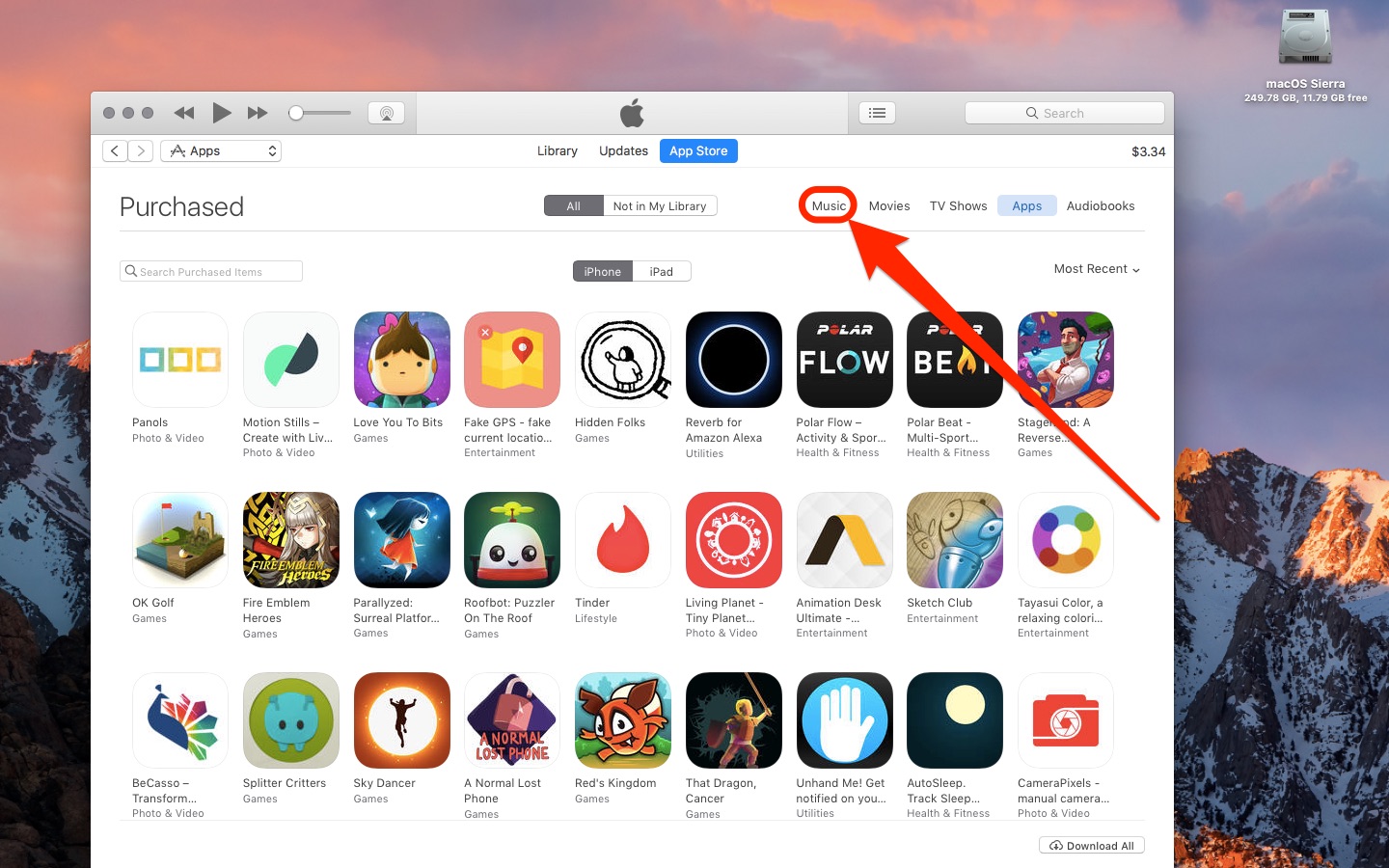
As you can sync iTunes songs all across your devices, so many people would like to purchase music from iTunes Store, but some users complain that it doesn't work sometimes. The 'purchased iTunes songs missing' issue could happen because of an iOS 11/10 bug, network issue, iTunes Store server error or more. Then how to fix it? Don't worry, below are some efficient methods, just try one of them based on your actual situation.
Don't Miss:Step-by-Step Guide: How to Unprotect iTunes Songs
Part 1. How to Fix Purchased Music Not Showing Up on Windows or Mac
If you have a 'purchased iTunes songs missing ' issue on your Windows or Mac, then you can try one of the methods as below.
Solution 1. Check Your Apple ID
Check your purchase history to see if you have signed in with the Apple ID that you used to purchase iTunes songs. If not, then you should sign in with the right Apple ID and see if you can find purchased iTunes songs on iTunes.
Solution 2. Click on 'All' to View All the Content
When you sign in with the correct Apple ID, click on 'Account' on the menu bar and select 'Purchased' option to go to the purchases screen, then select 'Music' and make sure you have chosen 'All' rather than 'Not in My Library' option under the menu bar.
Solution 3. Check if the Purchases are Hidden
As Apple allows users to hide purchases from iTunes Store, it might lead to 'purchased music missing from iTunes library' issue. Therefore, you can follow the below guide to check if you hide purchased iTunes songs.
Step 1: Open iTunes and sign in with the correct Apple ID.
Step 2: Go to 'Account' > 'View My Account', then click on 'Manage' button on the 'Hidden Purchases' section.
Step 3: Choose 'Music' and then click on 'Unhide' button under each hidden song.
Part 2. How to Fix Purchased Music Not Showing Up on iPhone
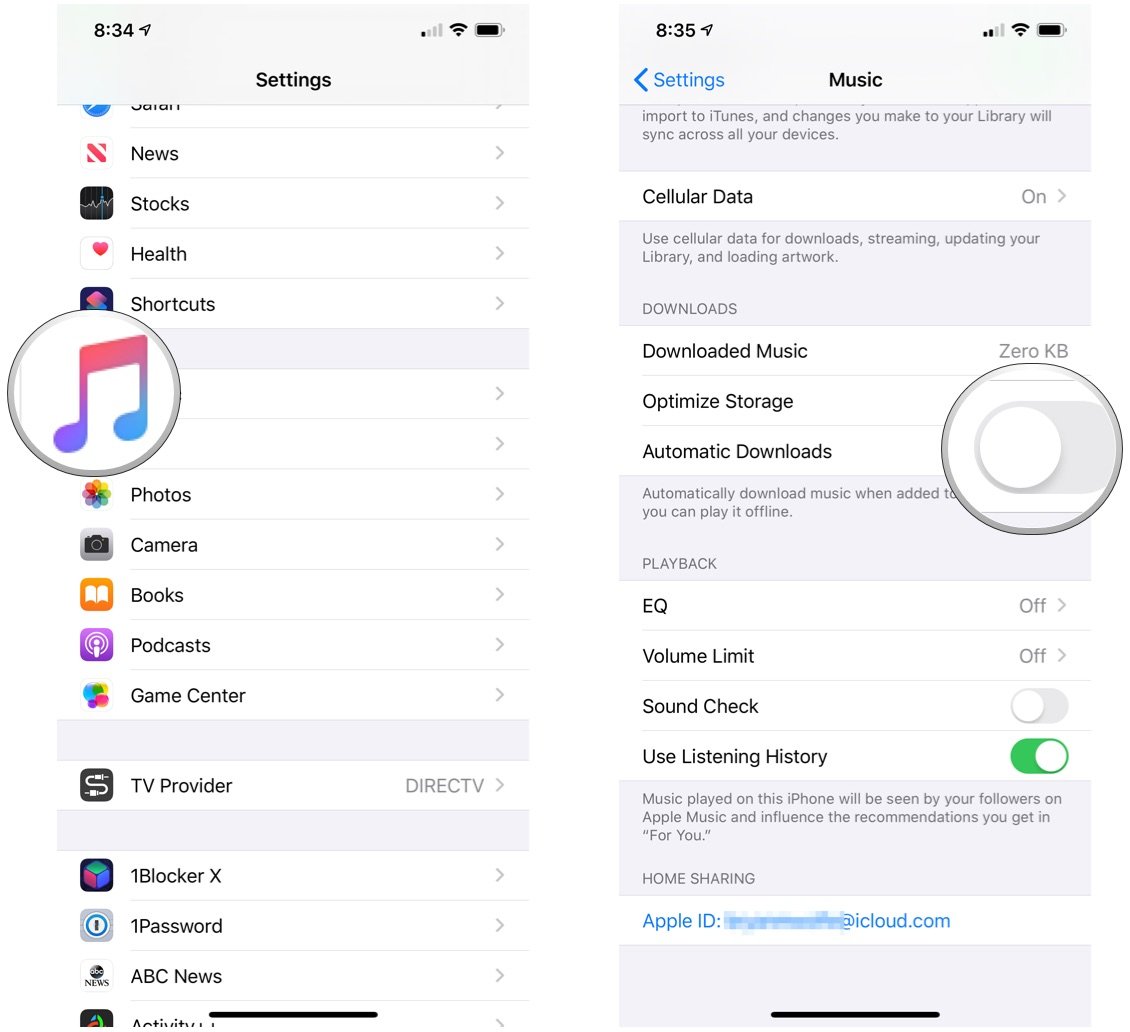
For those who can't find any purchased iTunes songs on your iPhone, just try the solutions mentioned as below.
Solution 1. Check Whether You Have Toggled On Show Apple Music
First of all, you can check whether you have toggled on 'Show Apple Music'. Just go to Settings > Music, if you haven't toggle on 'Show Apple Music', then turn it on.
Solution 2. Restart the Music app or iPhone
Though you don't know why your purchased music is missing from iTunes, restarting the Music app or your iPhone can be helpful. Therefore, try to do restart and see if you can find your iTunes purchases on your iPhone.
Solution 3. Resign in with Your Apple ID
In addition to restart the Music app or iPhone, you can also try to sign out and sign in with your Apple ID again. To do that, go to 'Settings' > 'Apple ID' > 'Sign Out', then enter your passcode and choose 'Turn Off'. After that, sign in again.
Solution 4. Reset Network Settings
The 'Purchased iTunes Songs Missing' issue might result from network issue, so try to reset your network settings. To do that, go to 'Settings' > 'General' > 'Reset' > 'Reset Network Settings'.
Solution 5. Sync Purchased Songs to iPhone with iTunes
If you can't solve your problem by following the above methods, then you can sync purchased songs to your iPhone with iTunes so that you can enjoy these songs on iPhone.
Step 1: Open iTunes on your computer and connect your iPhone with computer via a USB cable.
Step 2: Click on your device name on iTunes and select 'Music' on the left menu.
Step 3: Enable 'Sync Music' and tick the purchased music you want to transfer to iPhone, then click on 'Apply' on the right bottom.
Solution 6. Contact Apple for Support
Go to Apple Support and click on 'Get help', then choose 'Music' > 'iTunes Store' and select your issue. At last, enter your basic information and wait for the call from Apple staff.
Solution 7. Transfer Purchased Songs to iPhone without iTunes
Though iTunes syncing is a practical way to transfer your purchased songs to iPhone, your iPhone existing media files will be erased. Here comes a better method for transferring purchased songs to iPhone. TuneFab WeTrans is a reliable program which provides an efficient one-stop solution to transfer music, videos, photos and more to or from iOS devices such as iPhone, iPad, iPod and PC.
Redownload Itunes Songs Purchased
How to put purchased songs on iPhone without iTunes?
First, download TuneFab WeTrans on your computer by clicking on the below download button. Then connect your iPhone with computer and tap 'trust' on your your iPhone. Next click on 'Music' on the left side and 'Music' under 'All Music' category. After that, click on 'Add' icon and then choose 'Add File' or 'Add Folder'. At last, choose the file or folder to transfer it to iPhone.
In a word, if the music missing from iTunes library issue happens, then try to follow the above methods. Transferring the purchased songs to your iOS device with TuneFab WeTrans can be available for solving your problem no matter why it occurs. If you find this guide helpful, then don't forget to add it to your favorites.